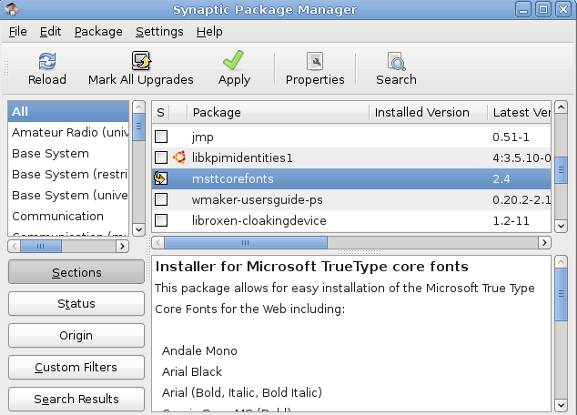Microsoft ha querido solucionar el problema de compatibilidad de programas para W indows XP que existía en Vista, en el nuevo Windows 7. Para ello, ha desarrollado una herramienta que permite virtualizar un Escritorio de Windows XP en Windows 7, es decir, el Modo XP para Windows 7 lo que hará es permitir la instalación de aplicaciones para Windows XP en Windows 7.
indows XP que existía en Vista, en el nuevo Windows 7. Para ello, ha desarrollado una herramienta que permite virtualizar un Escritorio de Windows XP en Windows 7, es decir, el Modo XP para Windows 7 lo que hará es permitir la instalación de aplicaciones para Windows XP en Windows 7.
Para conseguir esto, Microsoft se ha hecho con un sistema de virtualización de plataformas que permitirá ejecutar programas para XP en Windows 7 sin problemas de compatibilidad.
Aunque la herramienta es muy sencilla de utilizar, activar el modo XP en Windows 7 puede resultar algo más complejo a primera vista, y por ello vamos a ver los pasos necesarios para poder ejecutar esta herramienta.
Habilitar el Modo XP en Windows 7
1. No todos los ordenadores soportan la virtualización de Hardware, y por ello, antes de seguir con el tutorial, deberemos de asegurarnos de que nuestro equipo si lo hace.
Para ello, podréis comprobar si vuestro equipo soporta la virtualización, utilizando la herramienta:
Intel Processor Identification Utility (para micros Intel)
AMD-V Technology and Microsoft Hyper-V Compatibility Check (para micros AMD)
Si nuestro equipo pasa la prueba, podremos activar la virtualización de Hardware desde el menú System Configuration de la BIOS.
2. Una vez que hemos activado la opción para poder virtualizar el hardware, tendremos que instalar 2 herramientas de Microsoft. La primera, es la máquina virtual que permite activar el Modo XP en Windows 7, y la segunda es la propia aplicación Modo Windows XP Beta.
Descargar Windows XP Mode Beta3. Siguiendo el asistente de Windows Virtual PC Beta, procederemos a instalar Windows XP Mode Beta y aparecerá entonces en nuestra barra de menú de inicio un acceso directo a la función Modo XP.
Descargar Windows Virtual PC Beta
Ejecutamos la aplicación, y veremos cómo se abre una ventana que contiene el Escritorio de Windows XP con todas sus funciones y servicios activos como si estuviésemos trabajando con un equipo independiente, pero lo mejor que ha hecho Microsoft con el Modo XP en Windows 7, ha sido conseguir una interactividad total entre Windows 7 y el entorno virtual XP.
Una vez que tengamos abiertos los 2 sistemas operativos simultáneamente, el Modo XP no permitirá:
 Ejecutar programas y aplicaciones instaladas en Windows XP Mode directamente desde el Escritorio de Windows 7.
Ejecutar programas y aplicaciones instaladas en Windows XP Mode directamente desde el Escritorio de Windows 7. Acceder desde el Modo XP a las carpetas públicas de Windows 7 como Mis Documentos, Mis imágenes, Música, Video, etc.
Acceder desde el Modo XP a las carpetas públicas de Windows 7 como Mis Documentos, Mis imágenes, Música, Video, etc. Cortar y Pegar archivos y documentos de Windows 7 a Windows XP Mode o viceversa.
Cortar y Pegar archivos y documentos de Windows 7 a Windows XP Mode o viceversa. Acceder a cualquier dispositivo USB conectado a Windows 7 desde Windows XP Mode como Impresoras, discos duros externos, cámaras digitales, etc.
Acceder a cualquier dispositivo USB conectado a Windows 7 desde Windows XP Mode como Impresoras, discos duros externos, cámaras digitales, etc. Imprimir documentos e imágenes desde aplicaciones ejecutadas en Windows XP Mode.
Imprimir documentos e imágenes desde aplicaciones ejecutadas en Windows XP Mode.Fuente